안녕하세요 롯사입니다.
전 시간에 아크로니스의 간략한 소개와 설치까지 포스팅을 해드렸습니다.
소개와 설치에 이어서 이번 시간에는 아크로니스 백업의 기본 설정과 백업 계획을 수립해서
실제 백업을 받아보겠습니다.
소개와 설치에 관련해서 학습하지 못하신 분들은 아래 링크를 참조해 주시기 바랍니다.
--> https://wlsvud84.tistory.com/category/IT%20%EA%B3%B5%EA%B0%84%20%3A%3A%29
'IT 공간 ::)' 카테고리의 글 목록
wlsvud84.tistory.com
Acronis backup 12.5 백업 설정
1. 라이선스 등록
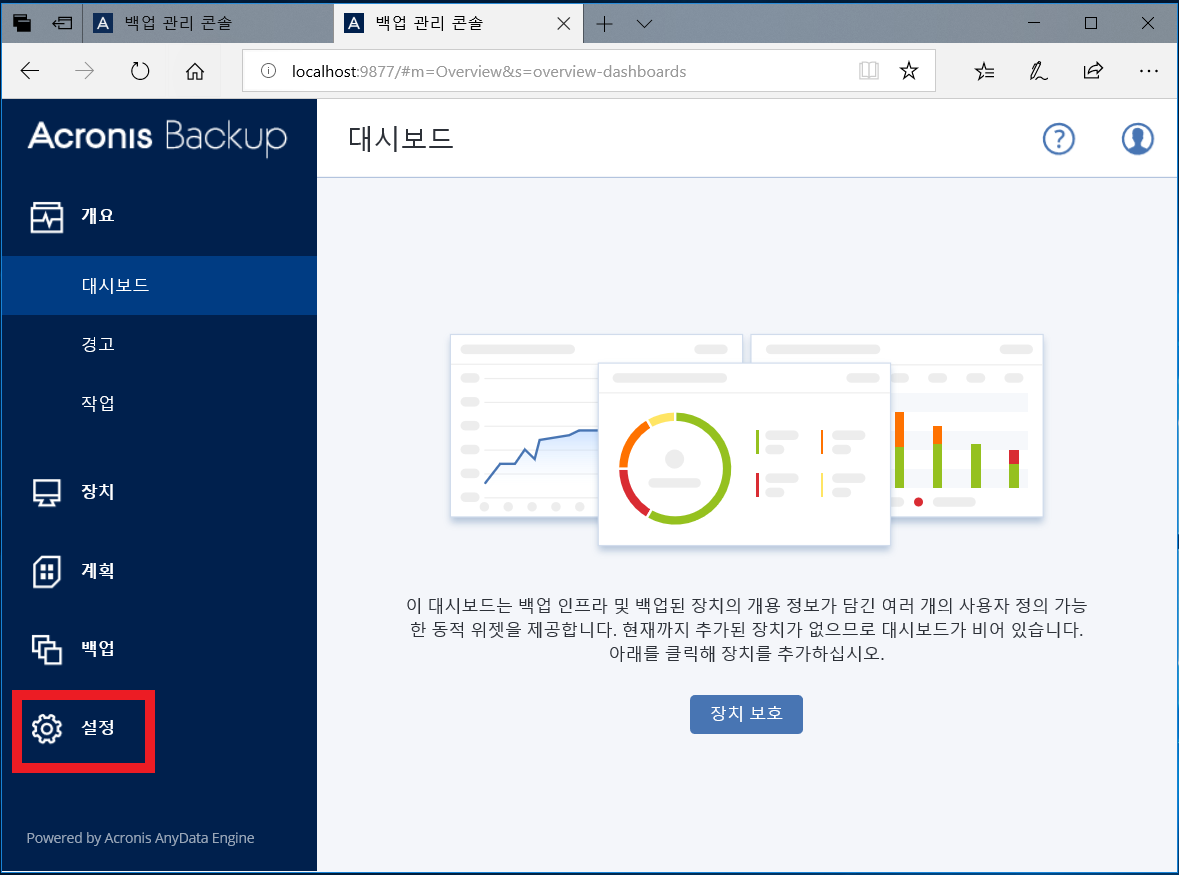
왼쪽 하단에 설정으로 들어갑니다.
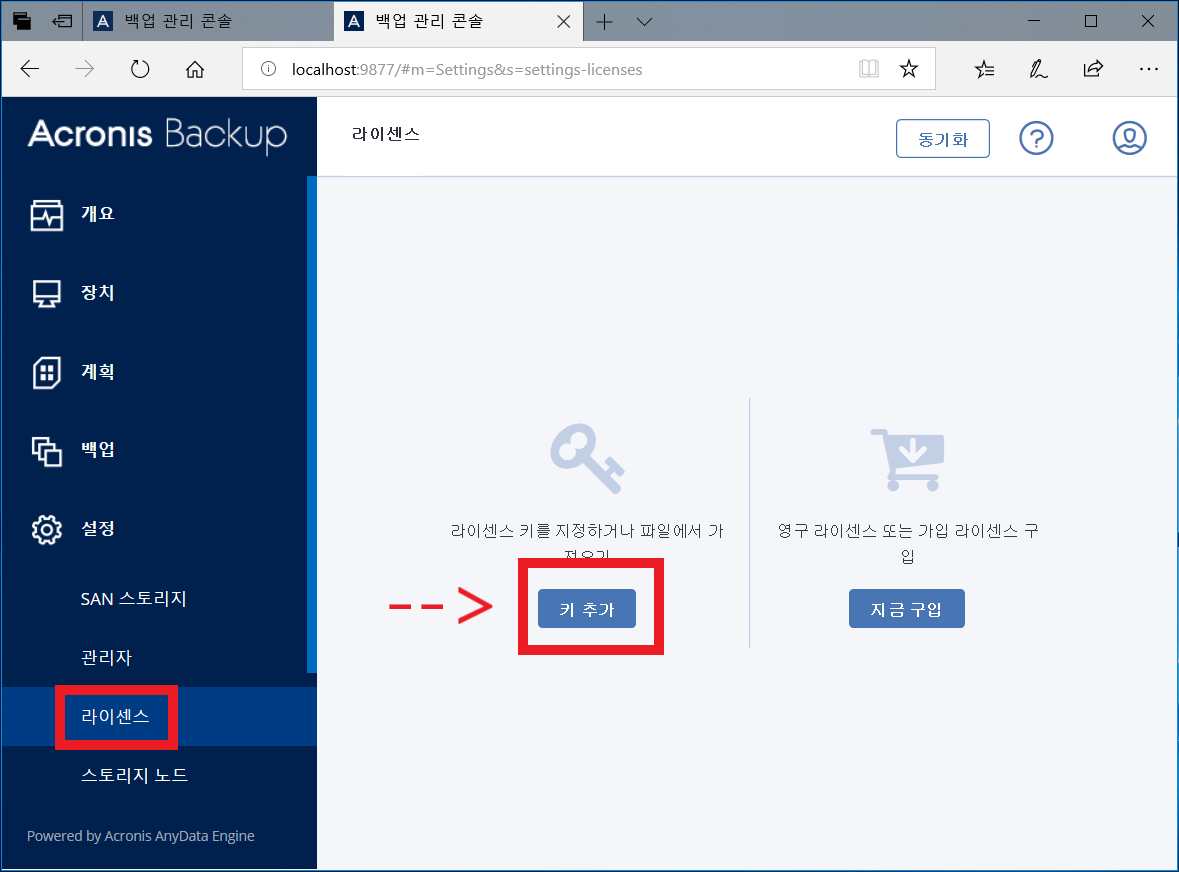
라이선스 항목에서 키 추가를 선택합니다.
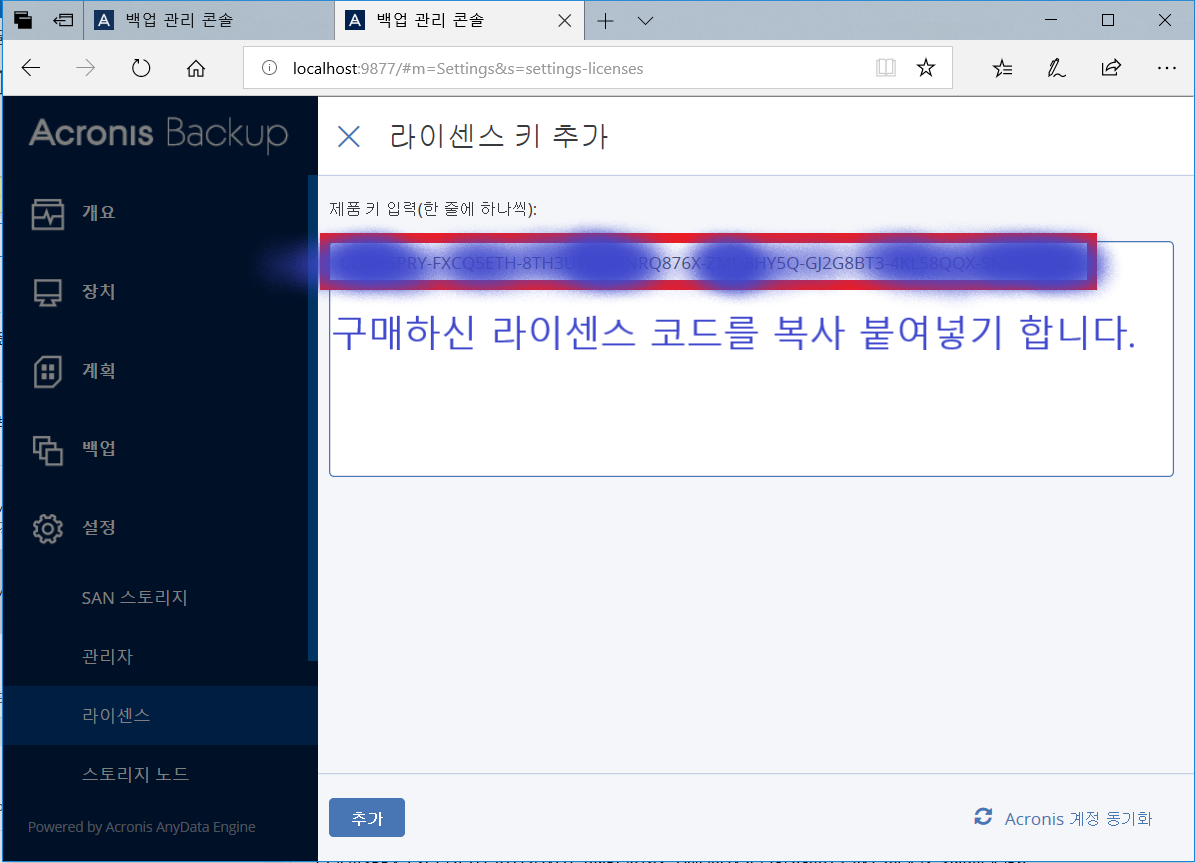
복사 붙여 넣기 신공으로 구매하신 라이선스를 복사하신 다음에 붙여 넣습니다.
라이선스가 없으신 분들은 아크로니스 홈페이지 가시면 30일 체험판 라이선스를 지원합니다
링크 참고하시기 바랍니다.
https://www.acronis.com/ko-kr/
Backup Software & Data Protection Solutions - Acronis
Acronis는 데이터 센터 백업 및 복구 솔루션으로 2018 Gartner Peer Insights 고객의 선택으로 인정을 받았습니다.
www.acronis.com
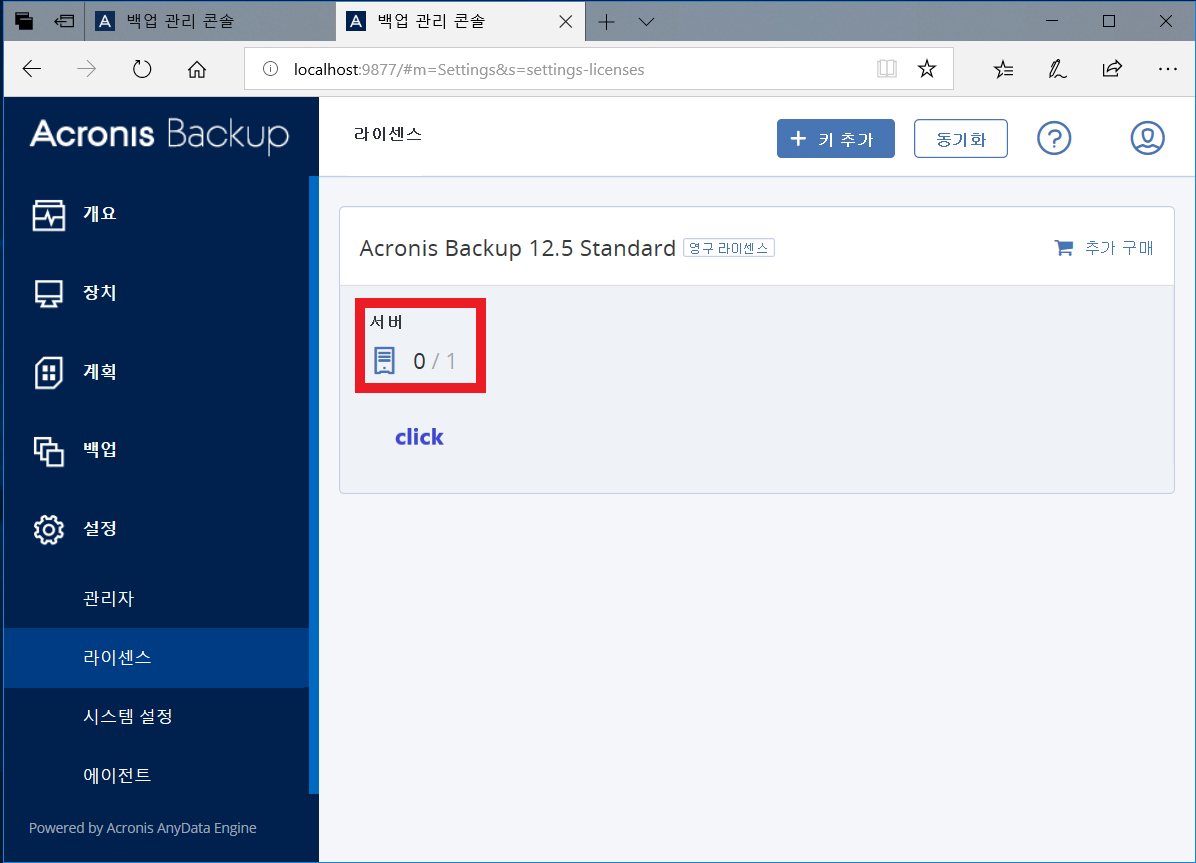
라이선스를 추가하고 나면 " 지금 다시 로드 / 나중에 다시 로드 " 메시지가 뜨는데 지금 다시 로드 후
다음과 같은 라이선스 항목에서 등록된 라이선스 서버 모양의 숫자를 클릭합니다.
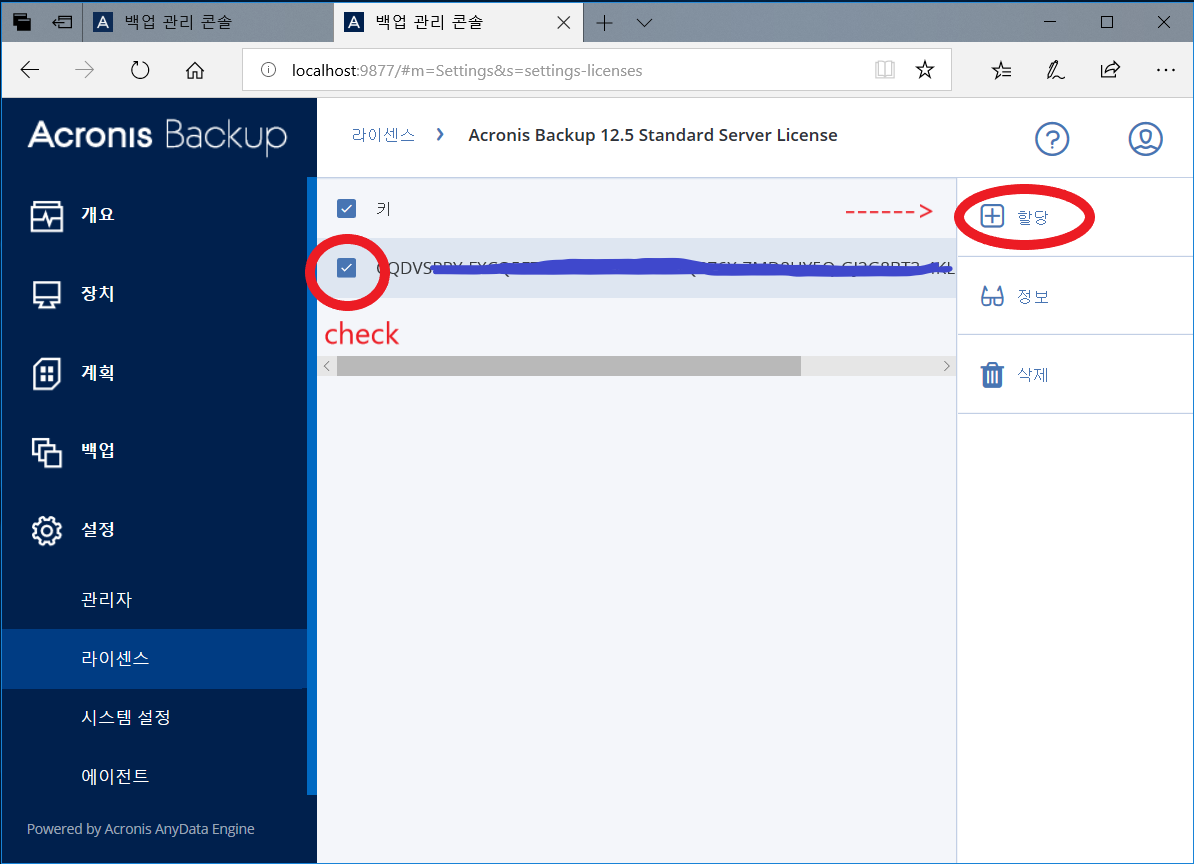
등록된 라이선스 왼쪽 네모 박스를 체크하고 할당을 클릭해줍니다.
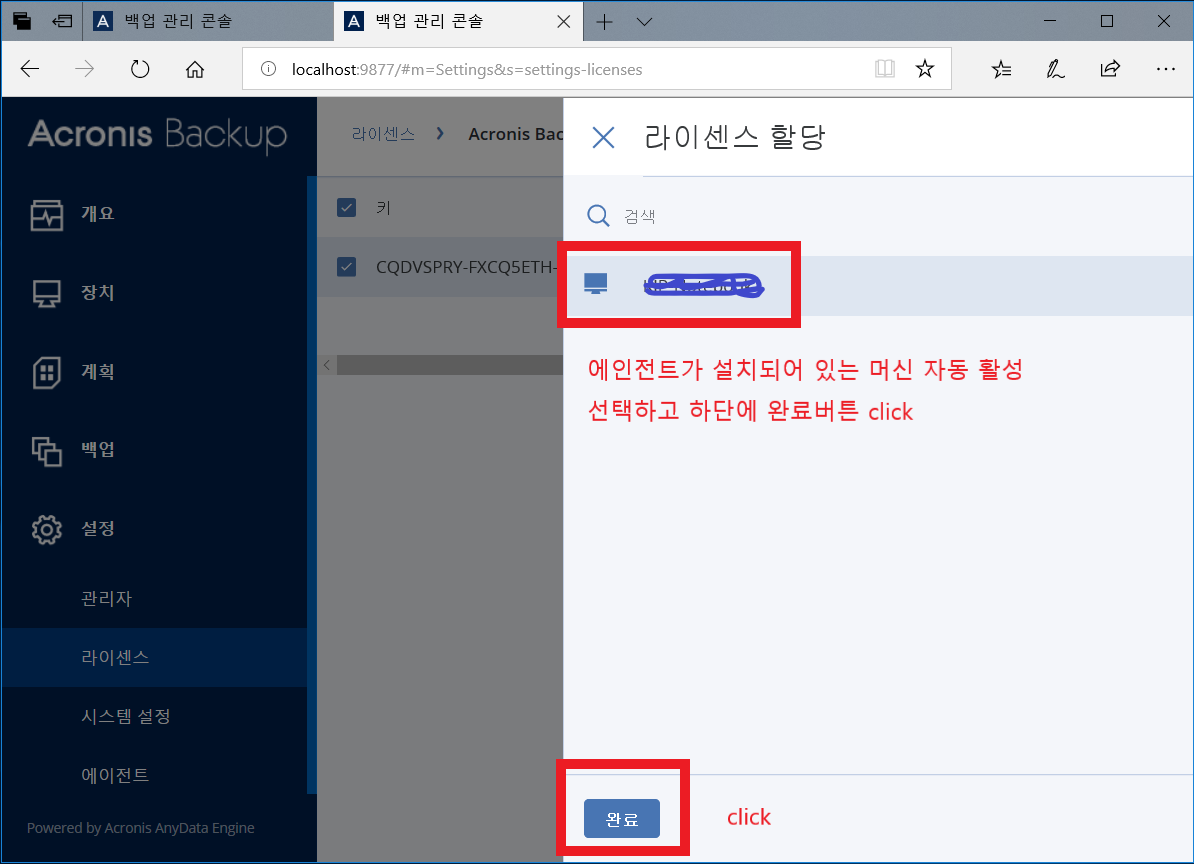
여기까지 하셨다면 구매하신 라이선스 등록은 끝난 것입니다.
2. 백업 정책 설정

왼쪽 모든 장치 항목에서 에이전트가 설치된 백업 머신의 백업 활성화를 클릭합니다.
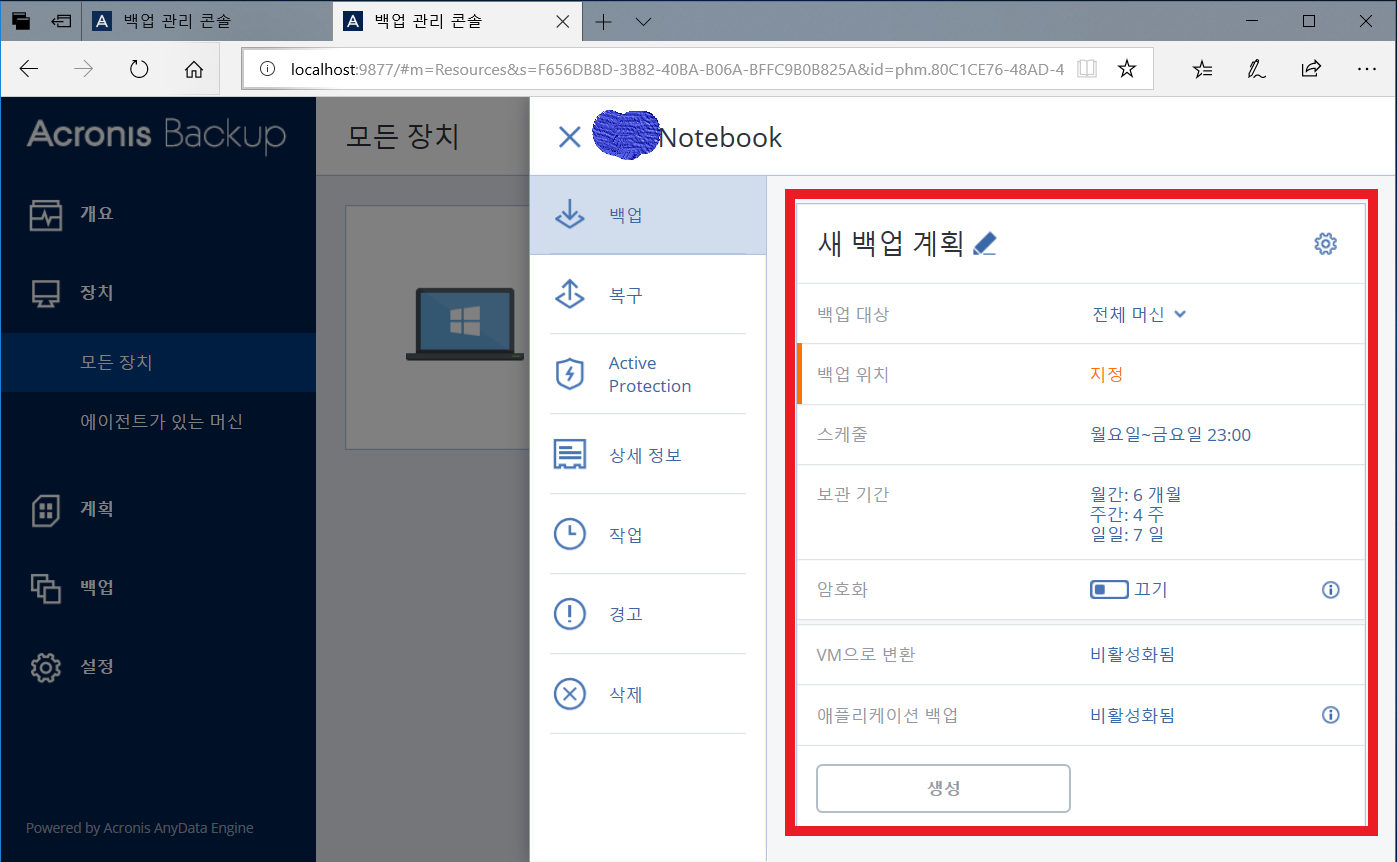
백업 정책을 설정할 수 있는 항목들이 활성화됩니다.
하나하나 설정해 보겠습니다.
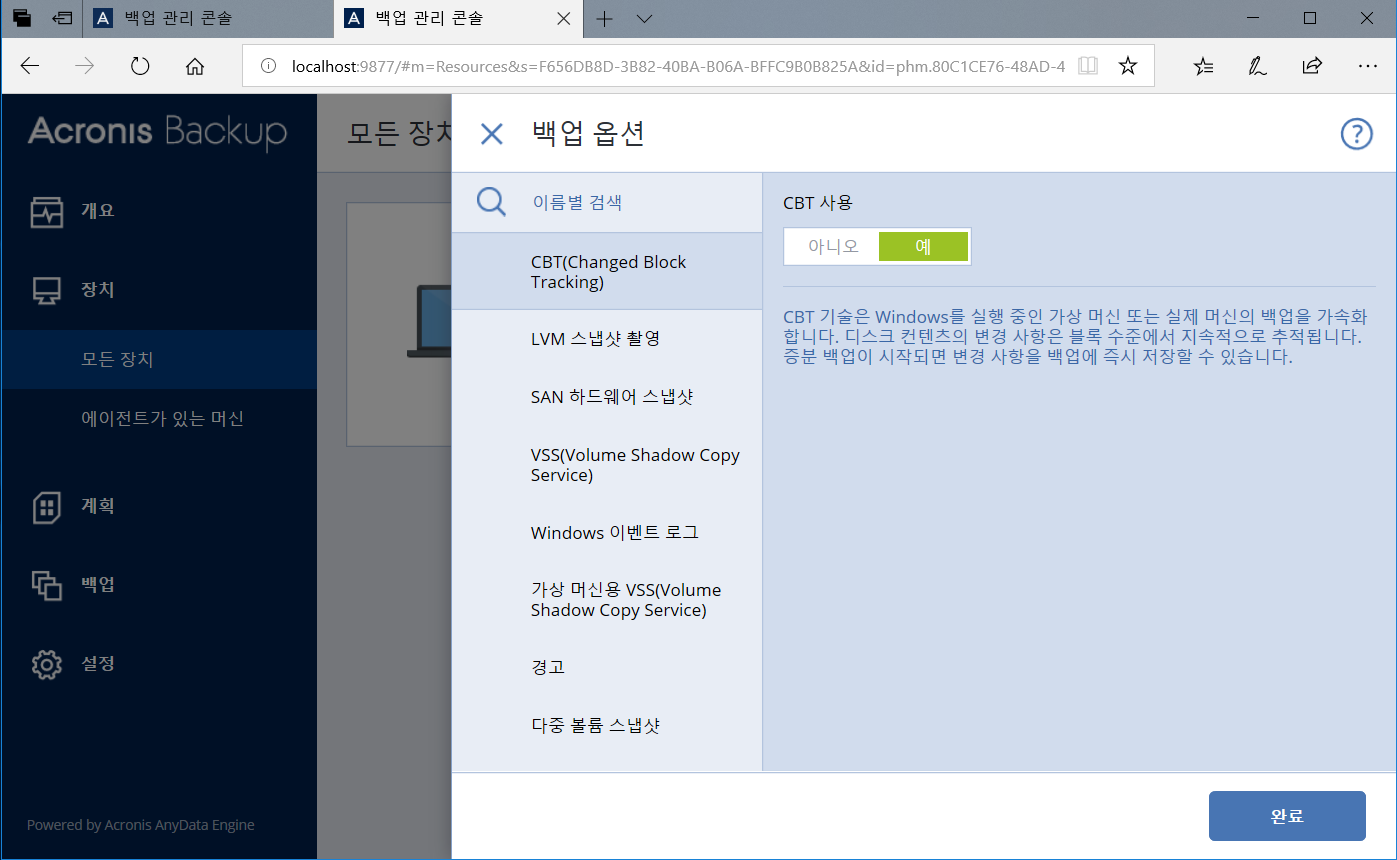
새 백업 계획의 오른쪽 톱니바퀴를 눌러보시면 다음과 같이 백업에 관련돼 옵션을 설정할 수 있는
항목들이 나오게 됩니다. 기본 default 값을 유지해주시고 한 번씩 살펴보시기 바랍니다.
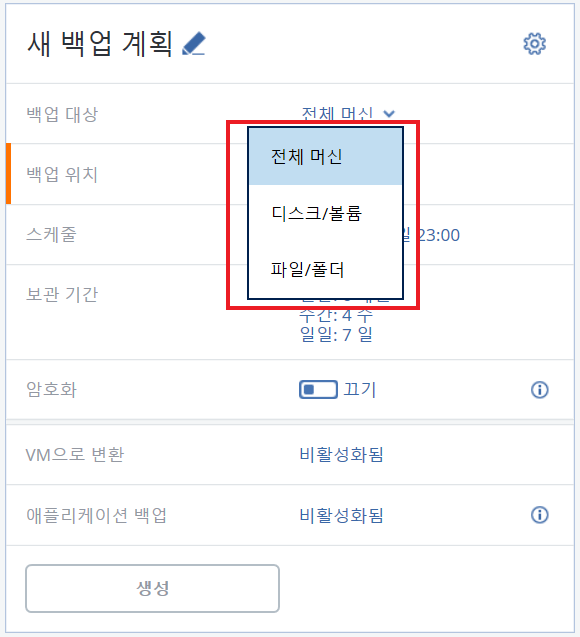
백업 대상의 전체 머신을 클릭하면 백업받는 방식에 대한 항목을 설정하는 부분이 활성화됩니다.
전체 머신 : 물리적으로 장착된 디스크 모두를 디스크/볼륨 단위로 이미지 백업을 진행합니다.
디스크/볼륨 : 물리적으로 장착된 디스크 중에서 제외하고 싶은 디스크는 제외할 수 있도록 선택하고
이미지 백업을 진행합니다.
파일/폴더 : 말 그대로 파일 폴더 단위로 선택해서 백업을 진행합니다.
여기서 저는 디스크/볼륨 단위로 선택해서 진행하겠습니다.
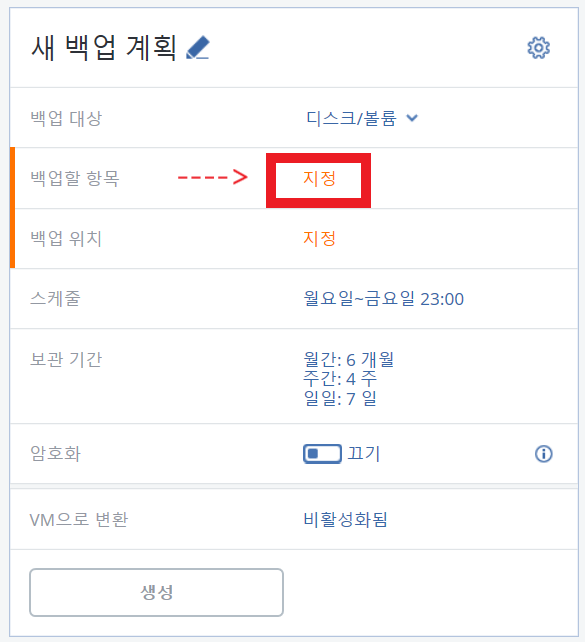
백업 방식을 지정하고 나면 바로 밑에 백업할 항목을 지정하는 항목이 활성화됩니다.
클릭해서 들어가 봅시다.
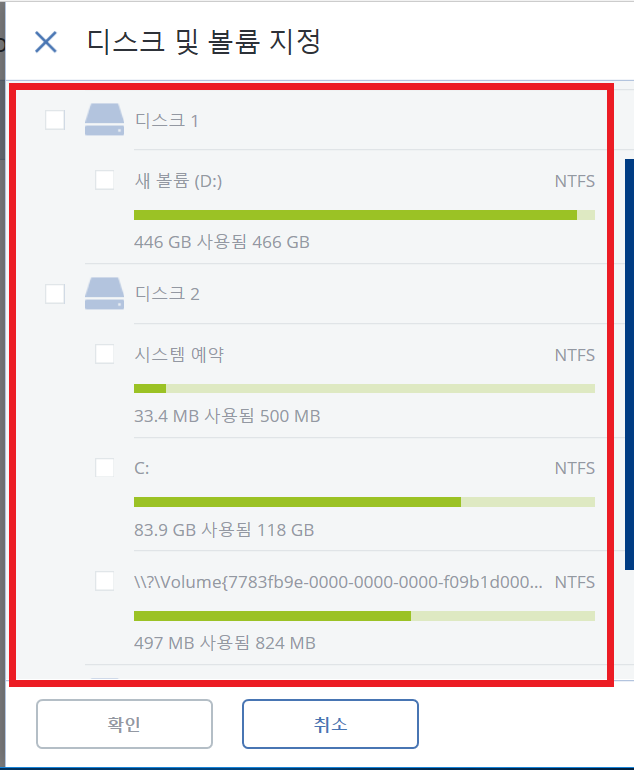
이렇게 물리적으로 장착된 디스크의 개수가 나오고 각각의 디스크에 할당되어 있는
볼륨 정보들을 선택할 수 있습니다.
저는 디스크 1번은 제외하고 디스크 2번의 OS 영역 모두를 받아보겠습니다.
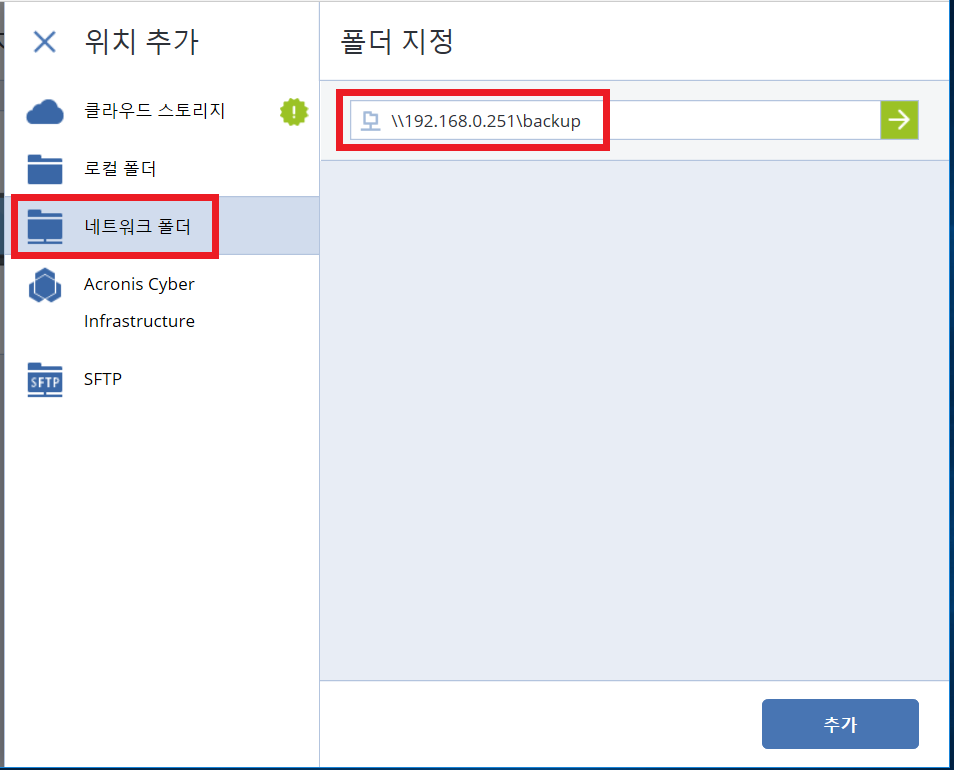
기본적으로 로컬 경로 경로 smb / nfs / ftp / sftp 프로토컬 모두 지원합니다.
저는 smb가 지원되는 원격지의 window pc /backup 경로에 백업을 받아 보겠습니다.
경로 지정하시기 전에 저장될 디렉터리는 공유가 되어있으셔야 합니다.
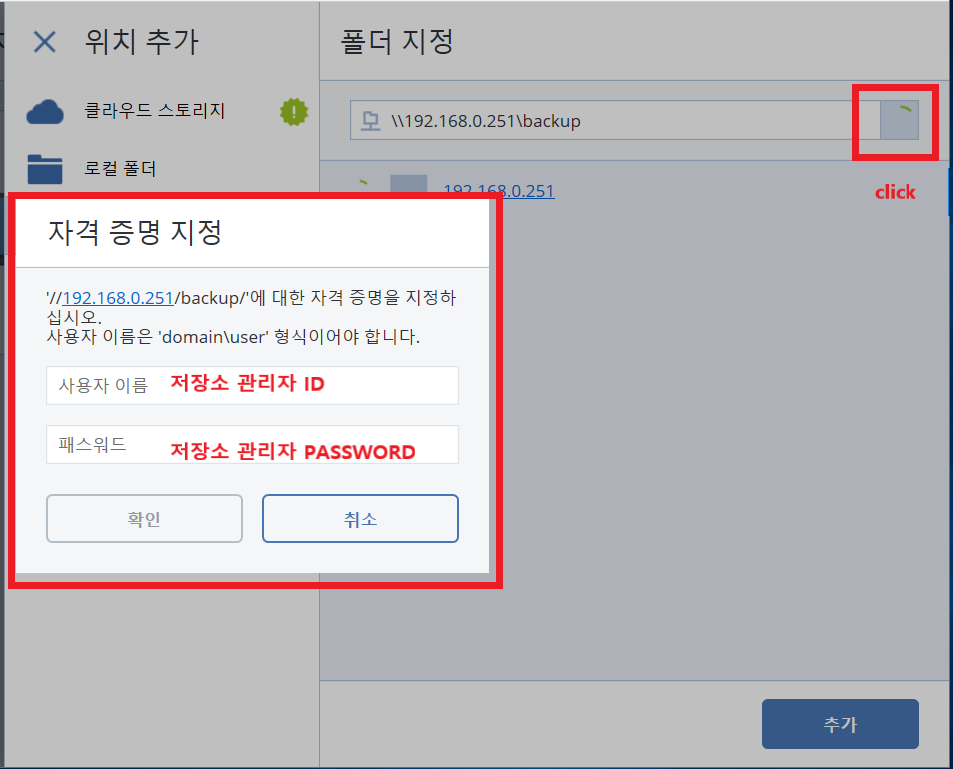
저장 경로를 지정하고 오른쪽 화살표 바를 눌러보면 저장소 접근에 필요한 관리자 계정/패스워드 인증 창이
나오게 됩니다. 입력하고 확인을 눌러줍시다.
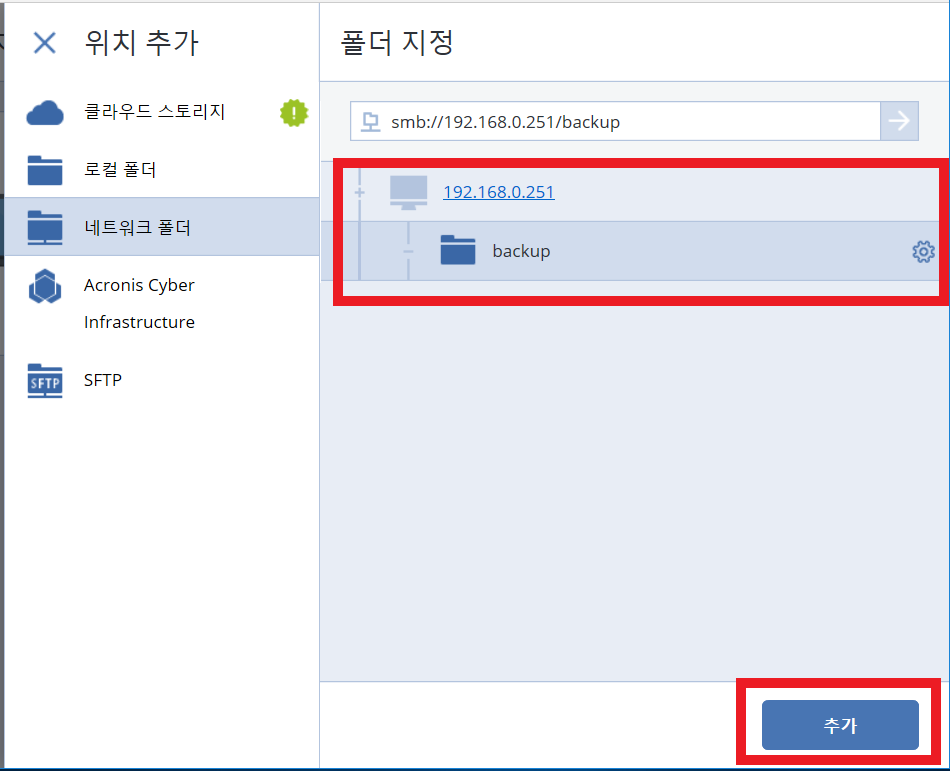
인증이 정상적으로 이루어지고 나면 다음과 같이 경로가 지정된 것을 확인할 수 있습니다.
추가를 눌러서 마무리하고 나옵니다.
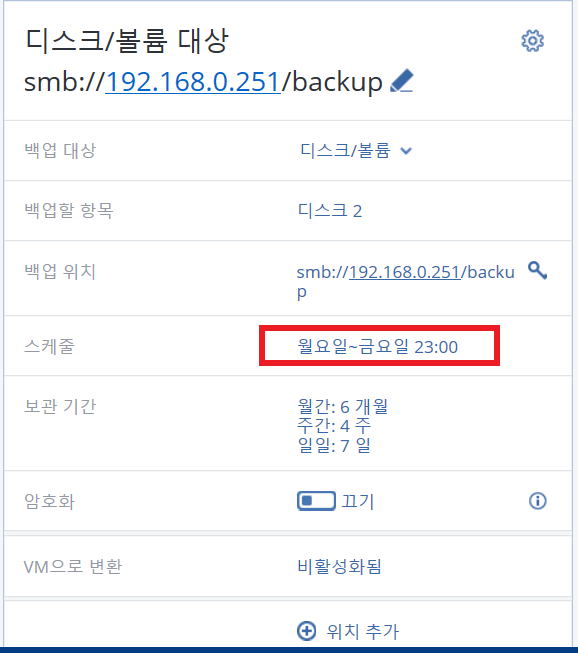
순서대로 스케줄 항목을 클릭합니다.
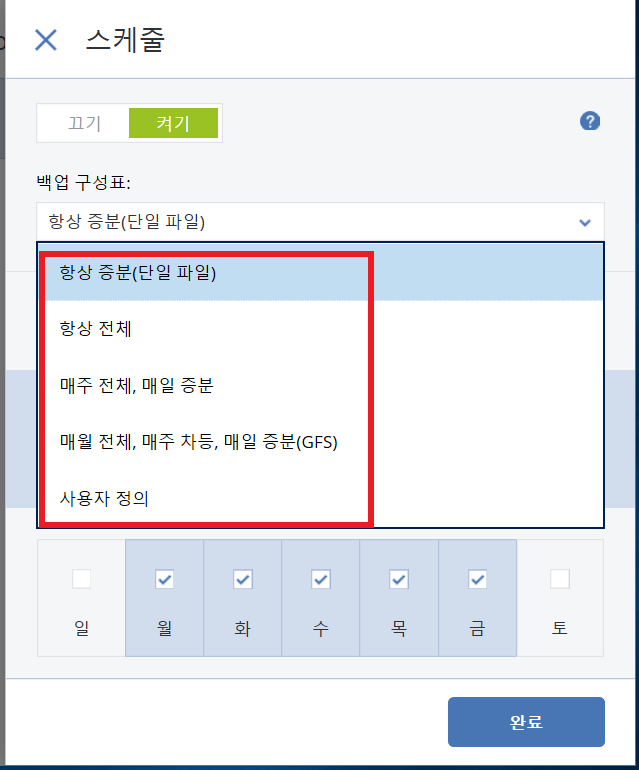
저는 매주 전체 백업 1번 그 외에는 증분 백업을 받을 것이므로 사용자 정의를 선택하겠습니다.
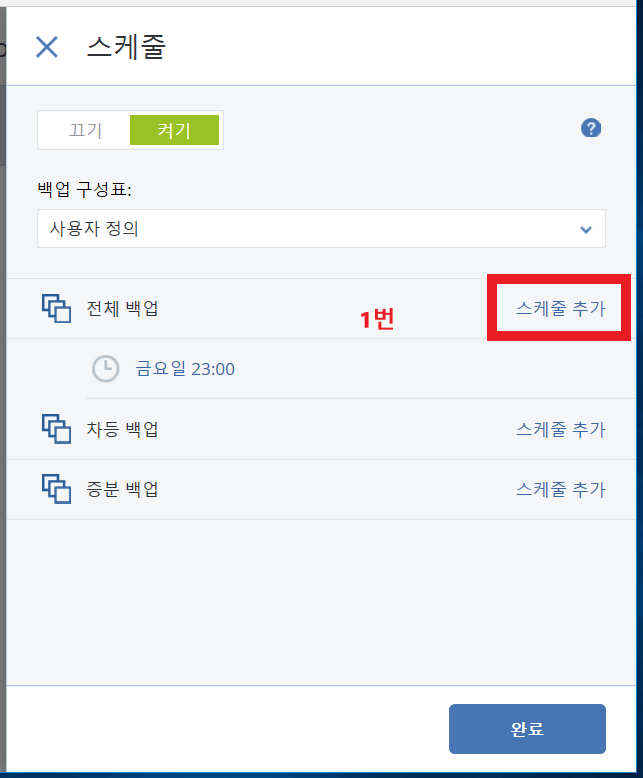
전체 백업의 스케줄 추가를 클릭합니다.
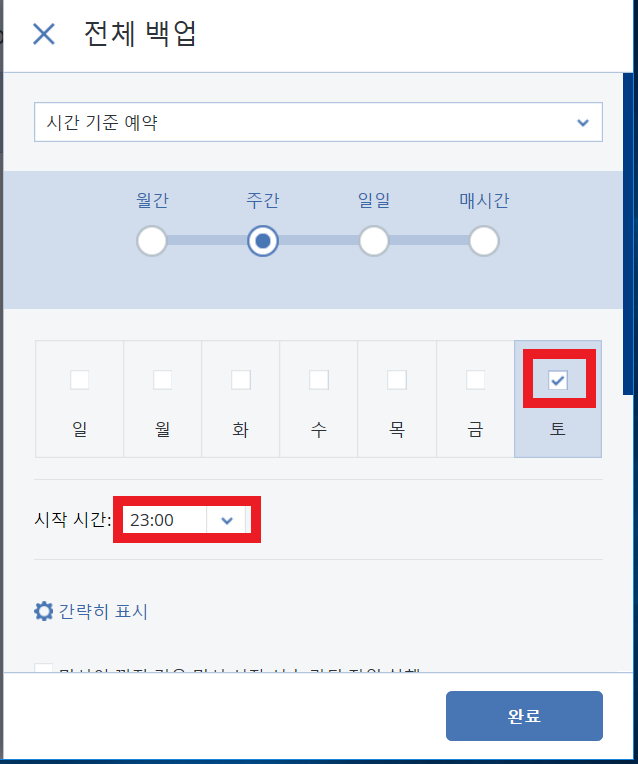
일주일에 토요일 전체 백업 체크하고 시간은 23:00부터 시작할 수 있도록 설정하겠습니다.
완료를 누르고 나와서 다음 증분 백업으로 가봅시다.
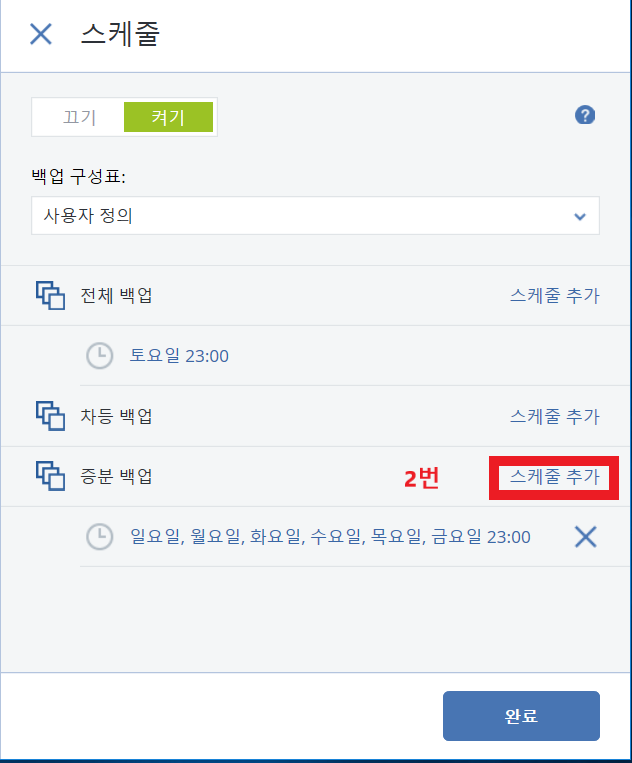
증분 백업의 스케줄 추가를 선택합니다.
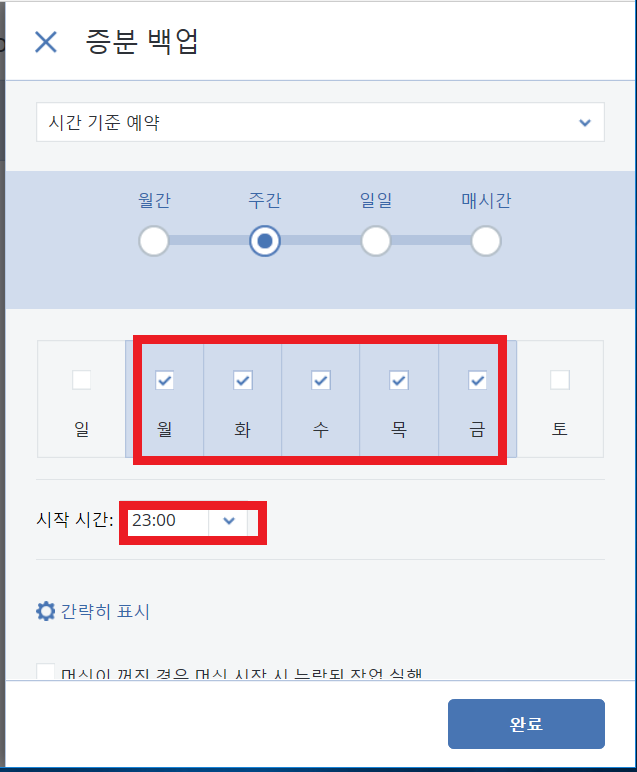
일주일에 일요일과 전체 백업이 도는 토요일을 제외한 모든 날들을 증분 백업이 동작하게 설정하겠습니다.
완료를 눌러서 마무리하고 나옵니다.

다음과 같이 백업 스케줄이 선택되었고 완료를 눌러서 다음으로 넘어갑니다.
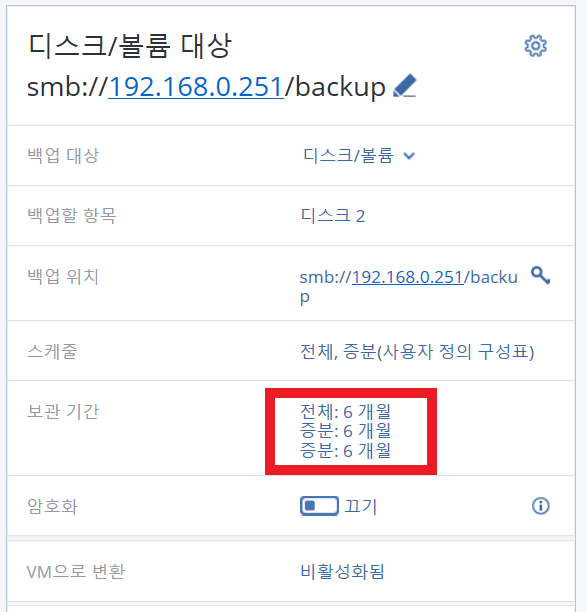
보관 기간 설정으로 들어가서 백업이 보관될 주기를 선택합니다.

기본적으로 백업 기간별 / 백업 수별 / 백업의 총 크기 기준 / 백업 무기한 보관 카테고리를 지원합니다.
카테고리별 세부 설정은 직관적으로 알기 쉽게 되어있으니 직접 동작해보시면 금방 아실 수 있을 겁니다.
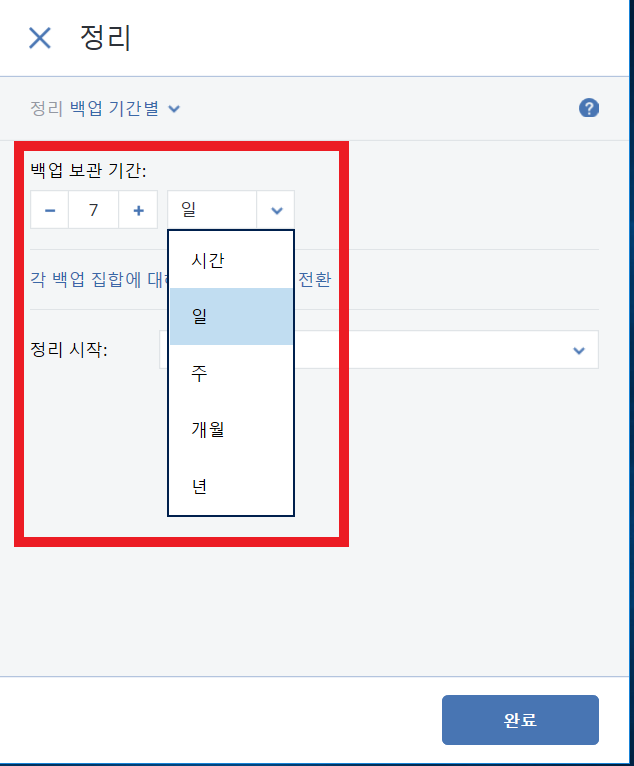
여기서 저는 백업 기간별의 일 단위로 선택을 하여 7일 보관 설정하겠습니다.
완료를 누르고 설정을 마무리합니다.
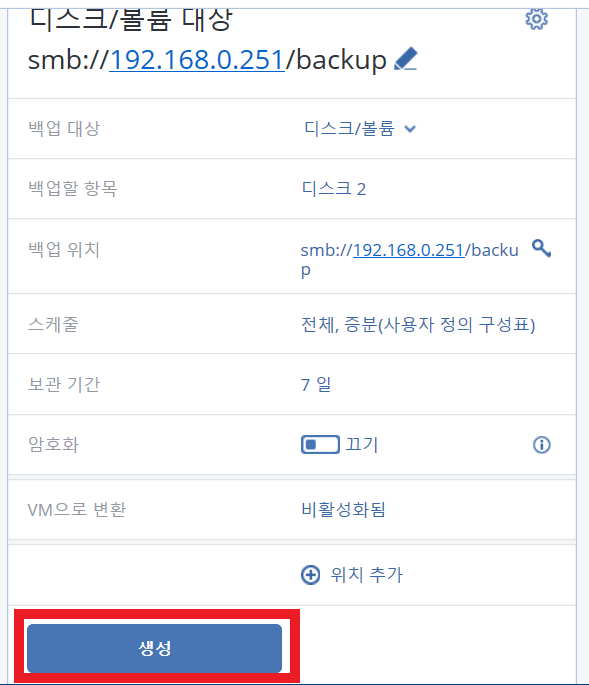
여기까지 백업 정책 설정은 모두 끝났고 생성을 눌러서 말 그대로 생성합니다.
3. 백업 정책 실행
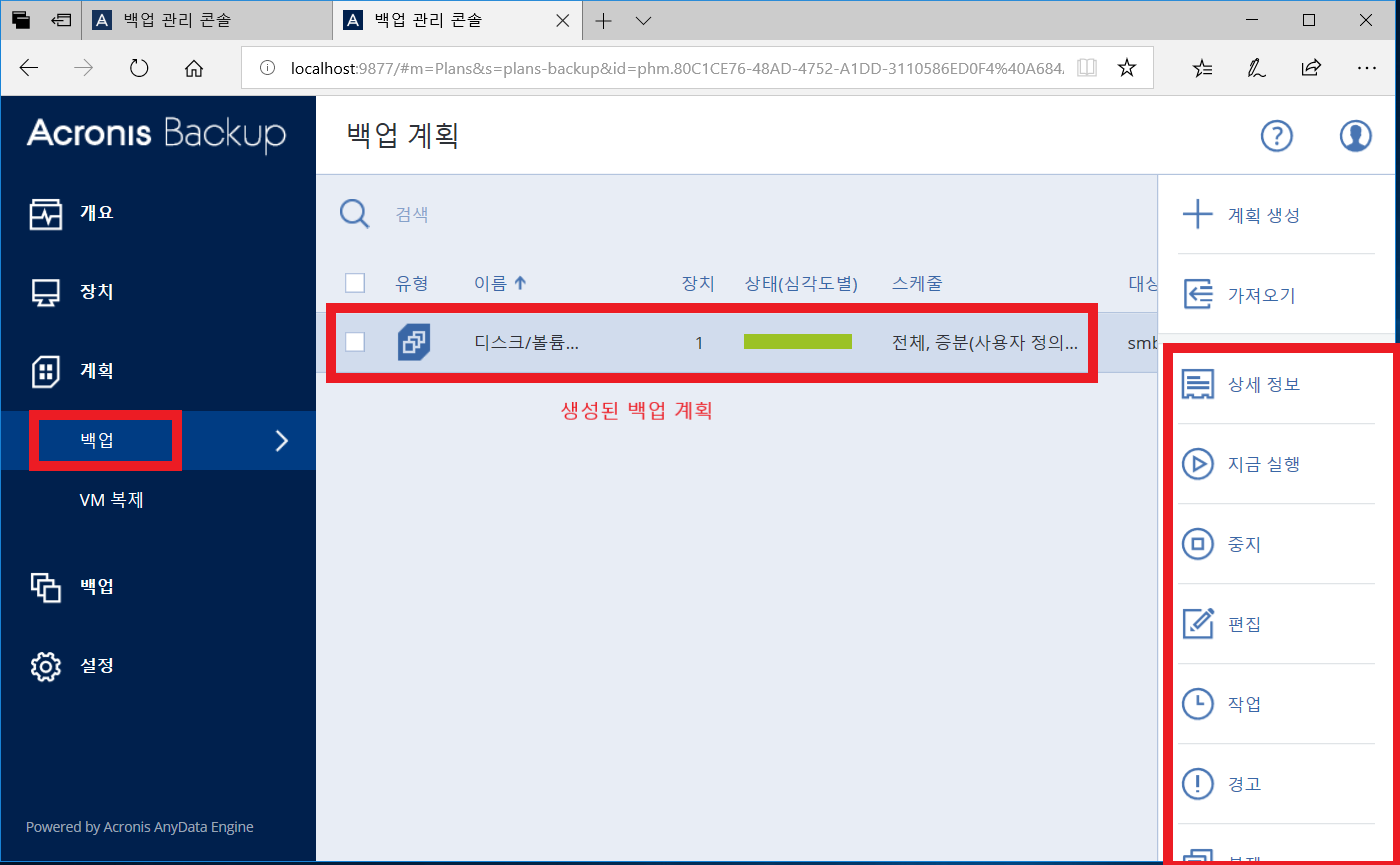
계획의 백업을 눌러서 생성된 백업 계획을 확인합니다.
오늘 쪽에 활성된 인터페이스를 통해 지금 실행 / 중지 / 편집 / 작업 상태 / 삭제 등의 설정이 가능합니다.
그리고 백업이 오류가 없고 유휴 상태 일 때는 중간에 상태 bar 가 녹색을 띠게 됩니다.
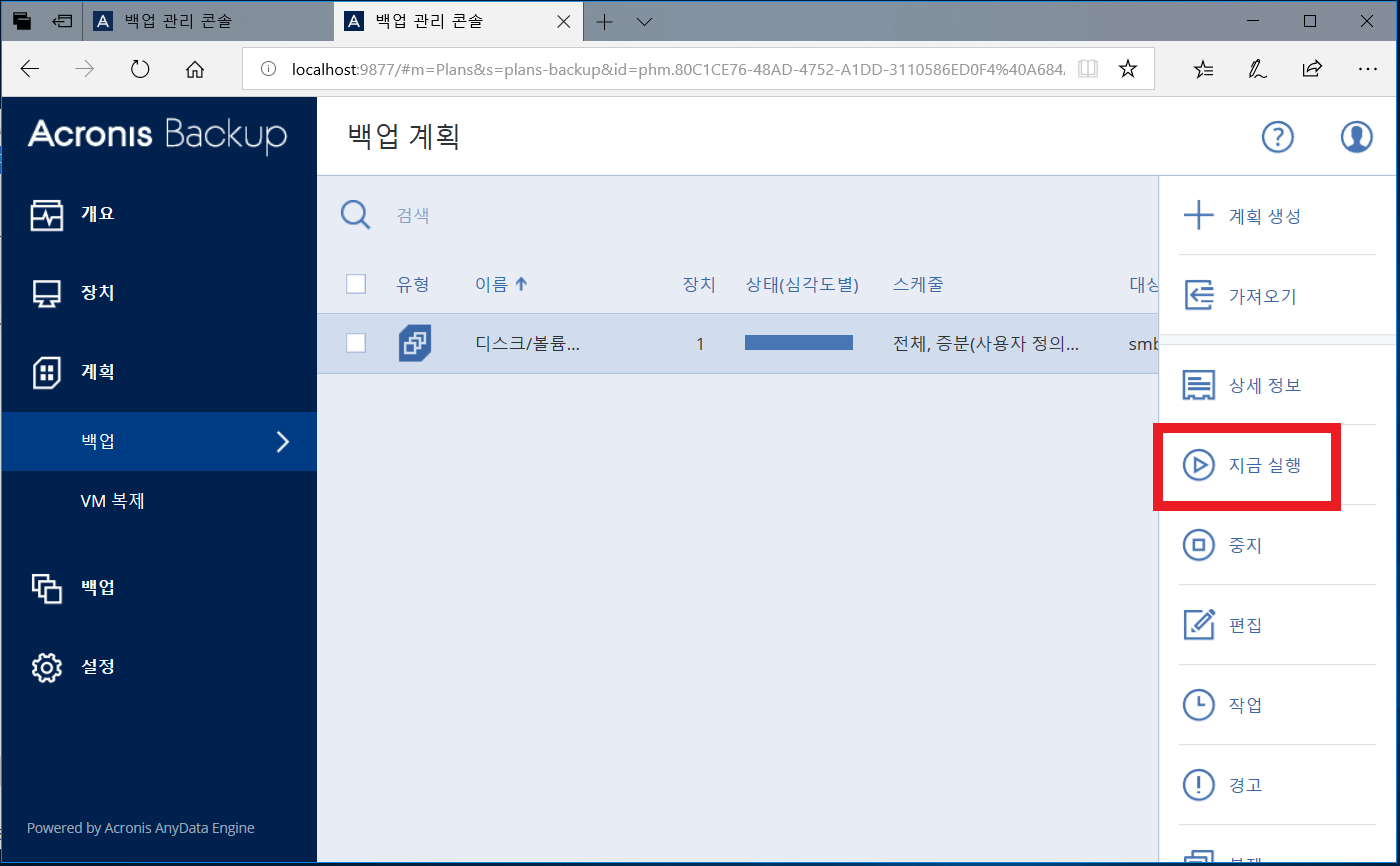
지금 실행을 눌러서 백업을 수동으로 실행시켜 보겠습니다.

백업은 실행이 되었고 작업을 눌러서 백업 진행 상황을 확인해 보겠습니다.
진행 상태가 되면 중간에 상태를 나타나는 bar의 색깔이 파랗게 변합니다.
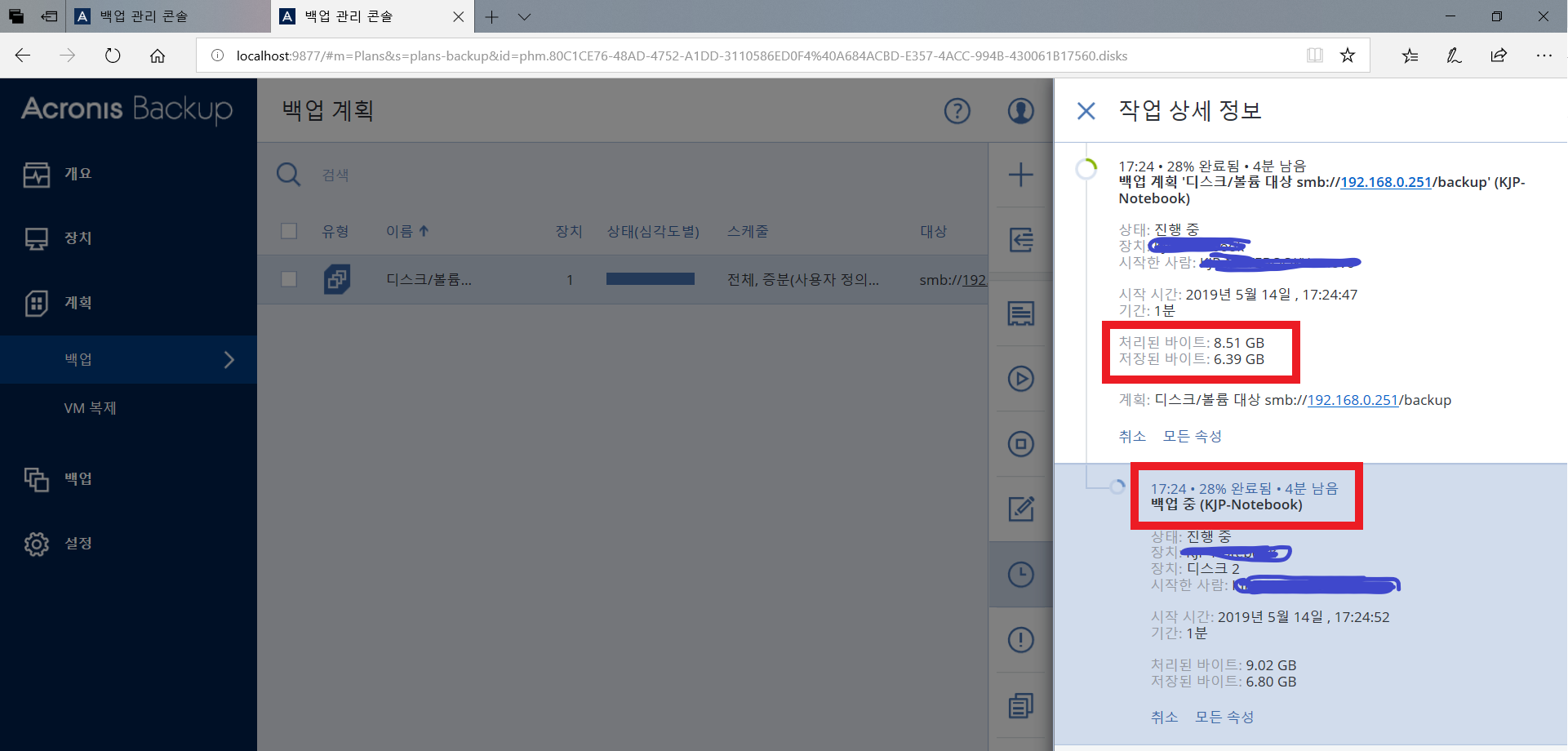
작업 상태에서 보면 진행률과 진행된 데이터의 양 시간 등등을 상세하게 확인하실 수 있습니다.
아크로니스 백업은 기본적으로 압축을 지원합니다. 옵션에 따라서 압축 여부를 설정하실 수 있습니다.
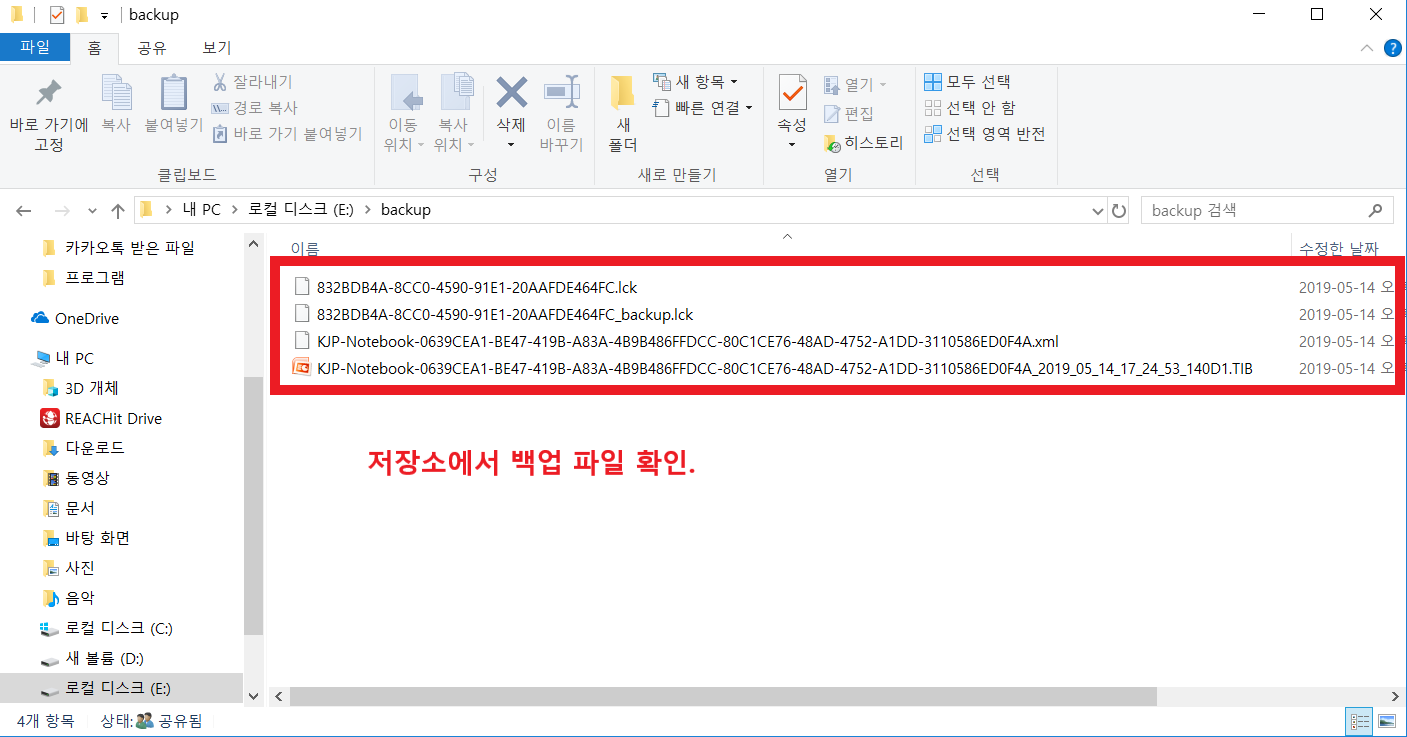
네 저장소에 백업이 정상적으로 잘되고 있는 걸 확인하실 수 있겠습니다.
백업 파일 확장자는 기본 tibx 지만 옵션 설정에 따라서 tib 형태로 바꿀 수 있습니다. 크게 차의는 없는 듯합니다.
이상 여기까지 오늘을 마무리하겠습니다.
무더운 날씨 시만 모두들 파이팅하시기 바랍니다~!
'IT 학습 공간 ::)' 카테고리의 다른 글
| Centos7/RHEL 리눅스 방화벽 설정 ( 포트 열기 / 포트 확인 ) (0) | 2019.05.16 |
|---|---|
| Centos 7 리눅스 웹서버 구축 ( APM ) (0) | 2019.05.15 |
| 리눅스 파티션 설정 ( 파티션 만들기 / 파티션 나누기 ) (0) | 2019.05.13 |
| 아크로니스 백업 설치 ( windows / acronis backup 12.5 ) (0) | 2019.05.13 |
| 리눅스 ssh 명령어 사용법 ( 원격 접속 프로토콜/centos7 ) (0) | 2019.05.12 |



